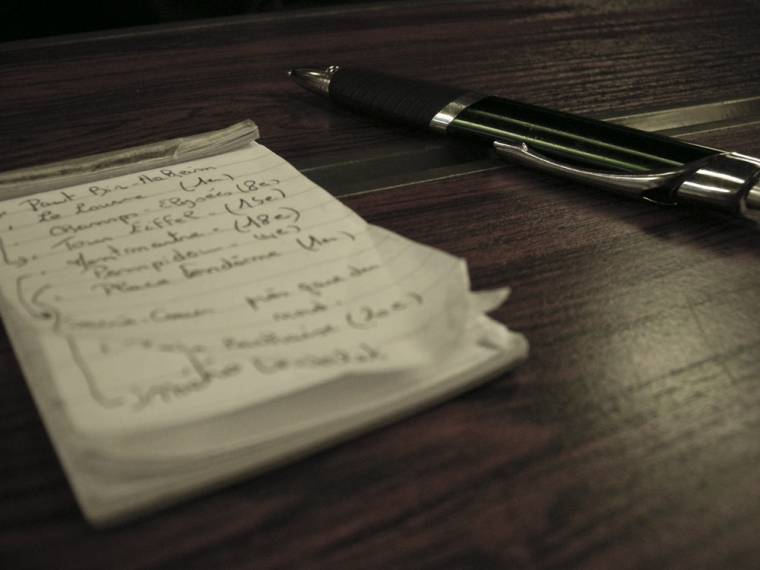
Itt van az ősz, s ezzel párhuzamosan sokasodnak az iskolai és munkahelyi feladatok, teendők és az azokhoz kapcsolódó jegyzetek. Sőt, rohamléptekkel közeledik a karácsonyi szezon is, amely a modern felfogás szerint szintén rengeteg terhet ró a dolgozó és tanuló emberekre. E káoszon nem könnyű úrrá lenni, pláne ha valaki egy kicsit is feledékeny. Megoldást jelenthet a jegyzetelő alkalmazások használata, amelyek közül a legkiválóbb a népszerű Evernote - ennek kliense a Linux kivételével majd' az összes platformra elérhető. A szolgáltatással ráadásul együttműködik számos hardver- és szoftvergyártó, így például a LiveScribe, a Canon, a Lexmark és például a Fujitsu is felkészíti a termékeinek egy részét az Evernote-tal való együttműködésre.
Programok terén még színesebb a kép, mivel cikkünk írásának pillanatában 90 mobilszoftvert, illetve 47 desktop- és webalkalmazást véstek be a partnerek közé. Meglehetősen széles tehát a jegyzetelő univerzuma, így aktív használói számos területen szembetalálkozhatnak a szolgáltatással. Mi most nem mennénk végig az összes külső alkalmazáson, inkább megnézzük tüzetesebben magát a megoldást.
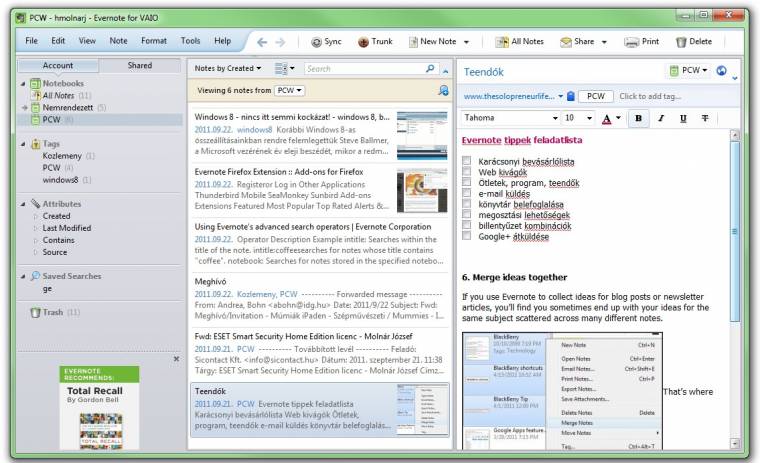
Címkézés és noteszek
Elsőként fontos, hogy ne egy helyre ömlesszünk be minden fontos információt, próbáljuk szeparálni azokat két szinten is a könnyű áttekintés érdekében. Ezért egyrészt alkossunk már a kezdetben külön noteszt minden fontos témakörnek. Az Evernote alapesetben létrehoz nekünk egy felhasználónevünkkel megcímzett jegyzettömböt, ám ha lehet, ne használjuk azt. A bal oldalon lévő Notebooks mezőre jobb egérgombbal kattintva, majd a Create Notebook... lehetőséget választva alkossunk külön egy Munka, Otthon, Karácsony, Receptek és így tovább noteszt minden fontos felmerülő témakörnek, emellett éljünk a címkézés lehetőségével is. Ezt minden jegyzetben a Click to add tag mezőnél tehetjük meg, ahol a program a gépelés során felajánlja a már meglévő tageket is, megmutatva, hogy azokat eddig mennyi elemhez rendeltük hozzá. A címkékkel adjunk egy másik dimenziót a szeparáláshoz, azaz nem érdemes a noteszek neveit ismételni. Tegyük fel, hogy kreáltunk egy Munka noteszt, akkor a címkék legyenek a partnereink, vagy netán projektjeink nevei, míg a személyes csoportnál a családunk tagjainak nevei szerint is feloszthatjuk a jegyzeteket. Miért jó így tenni? Az oldalsávon a Notebooks és a Tags mezővel könnyedén eszerint tallózhatunk a jegyzetek között, sőt a kereső operátorokkal még kombinálhatjuk is a két elemet. A „notebook:Nemrendezett tag:kép" lekéréssel például a még nem rendezett jegyzetek között találhatjuk meg a képeket. Ami pedig talán még fontosabb: az Evernote-ba való küldésnél nem kell a jegyzetek rendezésével később vesződnünk.
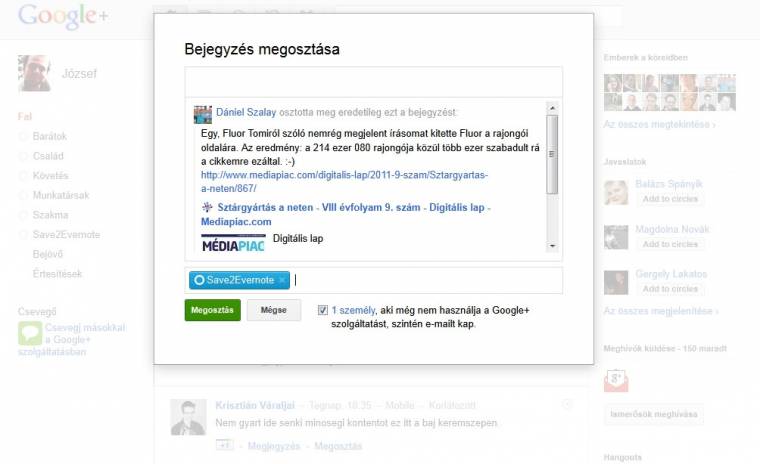
E-mailes dolgok
A módszer bemutatásához elsőként lépjünk vissza, és nézzük meg, pontosan mit is jelent az Evernote-ba való küldés. Ez egyrészt (a külső szolgáltatásokkal most nem foglalkozunk) e-mail útján valósul meg; a szolgáltatás ugyanis a profilunk létrehozásánál egy levelezőfiókot is generál számunkra, amelyre küldhetünk üzeneteket úgy, hogy azok azonnal bekerülnek a jegyzeteink közé. E címünket a Tools eszköztáron belül az Account Info ablakban kérhetjük le. Arra készüljünk fel, hogy egy bonyolultabb fiók lesz (például: molnarj.729@m.evernote.com), így klikkeljünk rá a jobb egérgombbal, nyomjunk egy másolást (Copy), s illesszük be azt a levelezőnk címtárába, majd adjuk neki például az Evernote nevet. Ezt követően a beérkező üzeneteinket könnyedén továbbíthatjuk a noteszeinkbe, amelyeket azon keresztül gond nélkül elérhetünk, ráadásul akár meg is oszthatunk.
A levélküldéssel csak egy probléma van, nevezetesen, hogy azt a szolgáltatás mindig az általa elsőként létrehozott noteszben próbálja meg elhelyezni (amit ezen ok miatt is érdemes Nemrendezett-re átnevezni). Viszont, ha nem voltunk lusták, és már készítettünk a leírt módon notesz- és címkealapú rendszert, akkor már a küldésnél is megmondhatjuk az Evernote-nak, hogy hova tegye azt. Ehhez csupaszítsuk le a levél címét, majd a @ karakter után - szóköz nélkül - írjuk be azt a noteszt, ahova küldeni akarjuk a levelet. Ugyanígy járjunk el a címkékkel is, csak esetükben a # karaktert használjuk. Például így az Evernote az Ötlet @Karácsony #ajándék #Márti címzésű levelet a Karácsony elnevezésű noteszben fogja majd elhelyezni, az ajándék és a Márti címkéket rendelve hozzá.
Google+-felhasználóként szintén hasznát vehetjük az egyedi e-mail cím meglétének, mivel segítségével a közösségi oldalon lévő tartalmakat egyszerűen továbbíthatjuk az Evernote-ba. A beállításához elsőként másoljuk ki az egyedi e-mail címünket, majd a Google szolgáltatásán lépjünk be a körökbe, ahol hozzunk létre egy új kört. Adjuk neki az Evernote_mentés nevet például, majd az Új személy hozzáadásánál adjuk meg az evernote-os postafiókunkat, adjunk neki nevet, majd mentsük el az egytagú kört. Ezután már minden érdekes bejegyzésnél csak a megosztásra kell kattintanunk, majd megadnunk az evernote-os körünket, hogy az érintett megosztások a jegyzeteink közé kerüljenek.
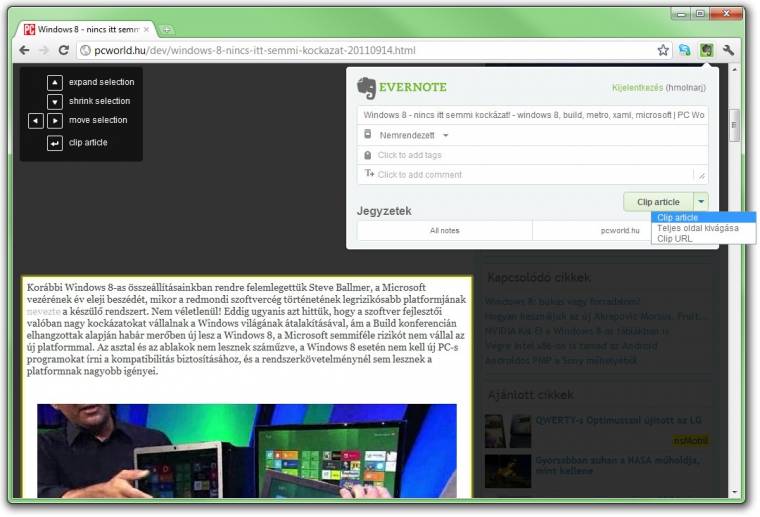
Külső segédek
PC-s felhasználásnál érdemes még beszerezni egy evernote-os böngészőkiegészítőt, amellyel a weboldalak tartalmát egyszerűen iktathatjuk a jegyzeteink között, hogy később könnyen megtalálhassuk azokat. Legyen szó akár egy érdekes cikkről vagy egy weblapon megjelenő rendelés visszaigazolásáról. E beépülőket a szolgáltatás Clipper galériájából (hopp.pcworld.hu/8185) tölthetjük le. A támogatott alkalmazások között a Firefox, az Internet Explorer, a Google Chrome és a Safari szerepel. Talán a legjobb kiegészítővel a Chrome rendelkezik, amelynél az Evernote addon egy cikknél képes felismerni a lényegi szöveget. Kipróbálásához látogassunk el egy híroldalra (például a computerworld.hu-ra), majd kattintsunk a zöld elefántos ikonra. Ezt követően a kiegészítő kiemeli majd a szövegtörzset, amit a Clip article gombbal tudunk az Evernote-be küldeni, természetesen csak azután, hogy megadtuk a notesz nevét, a hozzá tartozó címkéket, és netán néhány saját megjegyzést. Ezen túl a gombnál megjelenő legördülő menüből két további lehetőség közül is választhatunk: kivághatjuk a teljes oldalt vagy az oldal webcímét. Sőt még egy negyedik opció is van, de azt csak akkor próbálhatjuk ki, ha kijelölünk a weboldalon egy szövegrészt, majd utána klikkelünk a zöld elefántra, és kiválasztjuk a Clip selection lehetőséget.
Ha van okostelefonunk, akkor érdemes azt is a jegyzetelés szolgálatába állítani, ugyanis az eszközökön futó kliensek fényképet és hangállományt is tudnak csatolni a noteszekhez. Emellett az Evernote fel tudja ismerni a képeken lévő szövegeket, így egy névjegyet úgy is elmenthetünk, hogy lefotózzuk akár azzal a személlyel, akihez tartozik. Amennyiben gyakran használunk külső segédeket, akkor érdemes a szinkronizálás gyakoriságát 15 percre növelni (sajnos kisebb értéket nem lehet beállítani) a Tools menün belül a beállításoknál (Options).
Egyéb finomságok
Lehetőségünk van egy könyvtár megfigyelésére is, amikor az Evernote rögzít minden új, a mappába kerülő elemet, elmentve azokat egy jegyzetbe. Ez főként futó projekteknél jöhet jól, amikor egy csoport tagjai minden változásról értesülni akarnak. E funkció eléréséhez kattintsunk a Tools menüponton belül az Import folders lehetőségre, majd a megjelenő panelen adjuk meg azt a könyvtárt, amelynek változásait követni akarjuk. Apropó, csoportmunka: a megoldás kliensével pár kattintással megoszthatjuk a jegyzeteinket. Ezt az eszköztáron csücsülő Share gombbal érhetjük el, amelyen keresztül a jegyzetet elküldhetjük e-mail üzenetként, illetve publikálhatjuk a Facebookon vagy a Twitteren. Végezetül még egy tanács: amennyiben túl sok jegyzetünk lenne, össze is vonhatjuk azokat; ehhez jelöljünk ki többet egy noteszen belül, majd kattintsunk a jobb egérgombbal rájuk és a Merge notes lehetőséggel egyesítsük azokat.